|
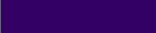
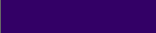
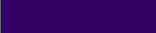
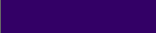
|
You
will need a program that will allow you to make adjustments to the scanned
image, such as PhotoShop. One of the nice things about using PhotoShop
or Paint Shop Pro (PSP) is that the software will allow you to scan directly
into its application.
- Start
with a clean scanner and a good condition piece of artwork. The artwork
that you wish to scan must be sharp and in the best condition possible
to avoid unnecessary editing later. Besides, the scanning and editing software
can only work with what was scanned in. It cannot create miracles.
Dust on the scanner surface or on the photograph will only make more work
for you after the scanning phase has completed.
- Position
the image on the scanning surface as you would like to see it in the final
scan. Not placing the image properly on the scanner will mean that
you may have to adjust the image using your image editing software.
- Determine
the nature (mode) of the artwork. Choose between color photograph with
millions of color or grayscale. Do not choose line art or halftone.
- Scan
the image in at the resolution and size of your final. Many sources
will suggest you scanning in at the maximum optical resolution of your
scanner. However, you will get much better result if you scan at the resolution
and size of your final image -- unless you plan to do a lot of manipulation
to your scanned image.
- Preview
the image. Make as much adjustments as possible before the final scan
so as to retain the maximum amount of image data. When scanning with PhotoShop
you can use the auto adjust feature to adjust the color balance and saturation.
If you don't like the result, follow the next few steps.
- Adjust
brightness and contrast. If possible, use the gamma curve setting to
gain control over these settings in a nonlinear way (Most photos look good
between 1.2 and 1.6. ) When gamma curve setting is not available, then
use the brightness and contrast bar sparingly because these adjustment
affects the entire image rather than just localized portions of the image
(Unless you have good justifications for adjusting the brightness or contrast
bar, it is better if you wait until you get into the image editing program
and adjust the curve instead.)
- Set
the black/white point. In order to optimize the range of useful tonal
values, move the boundaries in so as to get better differentiation among
the displayable tones. This helps focus the scanner's tonal range on the
most important part of the image.
- Crop
the image
- Make
a final scan saving the file in TIFF or PSD format
- Make
additional adjustments to gamma, black/white point and the R, G, and
B channels in that order
- Apply
sharpening using the unsharp mask. When using the unsharp mask feature
in PhotoShop start with a value of 400 and work down from there. The radius
sets the width of the edge effect. The wider the radius, the more obvious
the sharpening. Depending on the size of the image, try radius values between
.6 and 2.4. The threshold setting specifies how far apart two pixels tonal
values must be before the filter affects them. A smaller value results
in more sharpening. Start with a low value and work up from there.
- Save
final image in TIFF format for archival purposes
- Compress
a copy of the image either in the GIF or JPEG format for Internet
distribution. For optimal result, you should save photographic images as
JPEG and images with flat colors as GIF.
|

